
ブログってなにから始めたらいいの?

WordPressってよく聞くけど難しそう…
そんな方に向けて、ブログの始め方を徹底解説します!
世界で最も使われているCMSであるWordPressなら、知識がなくても手軽にウェブサイトやブログを作成することができます。

この記事を読んでいる方は、ブログに興味があり「始めてみようかな」という思いがあるのではないでしょうか。
ブログを始めるための一歩を踏み出せてない方!『ConoHa WING』を使えば、たったの10分でWordPressをインストールすることができます!
超初心者にも分かりやすく、実際の写真を使って説明していくので、ぜひ最後まで読んで一緒にブログを始めましょう!
WordPressを使用するために必要なもの
WordPressを使用するためには
- サーバー
- ドメイン
- Webサイト(WordPress)
の3つが必要となります。
横文字が並んで分かりずらいですよね…
でも大丈夫!「そんな意味なんだ」とだけ覚えてけばバッチリです!
聞き慣れない言葉かもしれませんが、要はサーバー(土地)ドメイン(住所)Webサイト(家)でイメージすると分かりやすいです。
イラスト
サーバーはレンタルする必要があるのですが、ネットで調べるとレンタルサーバー会社がいっぱい…
そこでおすすめなレンタルサーバーが、『ConoHa WING』です。
ConoHa WINGを契約して、WordPressに必要なものを揃えていきましょう!
ConoHa WINGがおすすめな理由
なぜ『ConoHa WING』がおすすめかというと、
- 表示スピードかんが国内で最速!
- 管理画面がめちゃくちゃ分かりやすい!
- 独自ドメインが2つ無料!
- WordPressを簡単に始められる!
などが挙げられます。

おすすめな理由を解説するよ!
何が国内最速なのかというと、とにかく表示スピードが速い!読者がストレスを感じることなく、サクサク読むことができます。
逆に、表示スピードが遅いと読者は途中でブログの閲覧をやめてしまいます…

読み込みが遅いな…一回閉じて他のサイト見に行こう
皆さんもこんなことを思ったことはないでしょうか?
表示スピードが早い=より多くの人にブログを閲覧してもらえる、ということです。
ブログを見てくれる人が増えれば、おのずと収益も大きくなりますよね。
なので、収益化を狙うのであれば、『ConoHa WING』を利用するのがおすすめです!

また、これからブログを始める初心者の方でも管理画面は直感的で分かりやすいので、操作法方を覚えてしまえばブログ管理もラクラク!
さらに、ConoHa WINGでは独自ドメインが2つ永久無料で取得可能!!
サーバーをレンタルすればどの会社でもドメインは複数取得できますが、2つ目からは1000〜1500円程度の料金が発生してしまいます。
その点、2つも永久無料はユーザーに優しすぎますね。
※ドメイン2つ取得するには条件があり、「WNGパック」を契約する必要があります。
ConoHa WINGには「WordPress簡単設定」というものがあり、面倒な手続きをすることなく10分程度で設定ができるのも良い点です。
ConoHa WINGの料金
WordPressを利用してブログを作成するには、まずレンタルサーバー会社に登録しておく必要があります。
数あるレンタルサーバーの中から、現在最もおすすめなものを紹介します!
今回おすすめさせていただくのは、コノハウィングといったレンタルサーバーです。
現在コノハウィングは12ヶ月以上の契約で最大52%OFFのキャンペーン中!!
※3ヶ月・6ヶ月はキャンペーン適用外のため注意してください。
低コスパでサーバーを使用できるのは7/11までの今だけ!キャンペーンの開催は不定期のため次回はいつになるかわかりません。
「契約しておけばよかった…」なんてことにならないように、今のうちに契約を済ませておくことをおすすめします!
ブログを始めるには、まずサーバーをレンタルしなければいけません。サーバーは何でも良いというわけではなく、操作が簡単・通信が早いなど、使いやすいものを選ぶ必要があります。
コノハウィングはこれらのメリットを兼ね備え、さらにコスパが良い・ドメインが二つ無料などがあり、初心者から上級者におすすめできるレンタルサーバーです!
WordPressをインストール!簡単7ステップで解説
ではさっそくConoHa WINGで WordPressを開設していきましょう!
10分程度で終わるので頑張って下さい!
ステップ1.ConoHa WINGのホームページからアクセス

ConoHa WINGのトップページより「今すぐアカウント登録」をクリック。
ステップ2.アカウント登録

まずは、画面向かって左側の「初めてご利用の方」に情報を入れていきます。
①既存のメールアドレスを入力
②同じメールアドレスを再度入力
③パスワードを設定
上記画像の赤枠に情報を入力し、「次へ」をクリックして下さい。
ステップ3.プランを選択

①WINGパックを選択
②契約期間を選択
③プランの選択
④初期ドメイン設定
⑤サーバー名設定
⑥料金の確認
①WINGパックの選択:最初から選択されているのでそのままで大丈夫!
②契約期間を選択:自分の予定利用期間に合わせて選択してください。最低3ヶ月から選ぶことができるよ!契約期間の更新もできるから、収益が発生したら続けることもできる!
③プランの選択:基本的にベーシックプランで大丈夫。ブログだけだったら、ベーシックプランでオーバースペックと言われているほど!
④初期ドメイン設定:ドメイン名は適当でOK!
⑤サーバー名設定:いじらなくてOK!
⑥料金の確認:画面向かって右側に選択したプランの料金が表示されます。確認して問題がなかったら次のステップに進みましょう!
ステップ4. WordPress簡単セットアップ

①利用する
②新規インストール
③独自ドメインの取得
④サイト名設定
⑤ユーザー名設定 ※重要
⑥パスワード設定 ※重要
① 利用する:選択してください。
②新規インストール:選択してください。
③独自ドメインの取得:独自ドメイン=住所、後から変更できないので注意してください。
このサイトで言うとtetu-brog.comのこと。

独自ドメインの名前は早いものがちだよ!
他人と被ると取得できないので、右の検索ボタンから確認してみてください。
どうしても取得できない場合は数字をつけてみてね!
.comや.bizなどを選択できますが、.comがおすすめ!
.comじゃないとダメということはありませんが一番無難です。
④サイト名設定:この項目は変更できるので、サイト名が決まってない方は“テスト“と入力し、後で変更してください。
⑤WordPressユーザー名設定:ユーザー名はサイトにログインする際に必要になります。設定時以降は再度確認できないので、この時点でメモなどで忘れないようにしましょう!
⑥WordPressパスワード設定:同様にWordPressログイン時に必要です。パスワードも今後確認出来ませんので、メモっておきましょう!

WordPressにはテーマがいくつかあります。
とりあえず WordPressを始める、という方は1番下のCocoonを選んで大丈夫です。テーマは登録後でも変更できるので、まずは無料のCocoonがおすすめ!
テーマが決まったら「次へ」ボタンをクリックしましょう。
ステップ5.個人情報入力

ここまできたらあと少し!

種別や氏名、生年月日などを入力し「次へ」ボタンをクリックして下さい。
ステップ6.SMS/電話認証

個人情報の入力が済んだら次は、SMS/電話認証です。
①電話番号入力
②SMS認証or電話番号認証をクリック
SMS認証:登録した自分の携帯番号に4桁の認証コードがメッセージで届きます。
電話認証:自動音声で4桁の認証コードが伝えられます。
認証方法はどちらでも大丈夫ですので、自分のやりやすい方を選びましょう。

①4桁の認証コードを入力
②送信
SMS/電話認証で4桁の受け取った認証コードを、上記画面①に入力。
入力後に「送信」ボタンをクリックしてください。
ステップ7.お支払い方法

最後にお支払い方法の選択です。
「クレジットカード」を選択された場合、名義・カード番号などの項目を入力しましょう。
使用できるクレジットカードは下記にまとめました。
- VISA
- MASTER
- JCB
- American Express
- Diners Club
※クレジットカードがない場合は「コノハカード」という支払い方法がありますが、今回は割愛します。

最後にもう一度料金を確認して、間違いがなければ「お申し込み」ボタンをクリックしてください。
この画面が表示されたら契約完了です!

みんなお疲れ様ー!
これで今日からブログをスタート出来ますね!
初心者必見!WordPressの事前初期設定
SSL設定とは、WordPressなどのWebサイトの「通信を暗号化」する設定のことです。

SSL?暗号化?
聞き慣れない言葉に混乱してしまうと思うので、簡単に解説していきます!
この設定はURLを、「http://」から「https://」に変更します。追加された「s」はsecure(安全)を意味しています。
なので、SSL設定=セキュリティ対策のこと、と捉えてもらって間違いありません。
SSL設定を行わないとデータの改ざんや、なりすましなどを受ける可能性があります。

また、上記のように画面上部のアドレスバーに「安全ではありません」と表示されてしまいます。
こんな表示を見たら不安になってしまい、ブログから離脱してしまいますよね。
SSL具体的な手順は管理画面のスクリーンショットで解説します。

ConoHa WINGにログインし、管理画面を開いてください。
①「サイト管理」をクリック
②独自ドメインをクリックして開く
③かんたんSSL化の「SSL有効化」をクリック
これで完成!笑
簡単に出来ちゃいましたね!
SSLが有効化するまでには、最低30分程度かかるので時間をおいて確認してください。
SSL設定はブログを作成する前に必ず行なってください!
レンタルサーバーに迷ったらConoHa WING!
今回の記事では、ConoHa WINGの契約方法についてお話ししました。
10分程度で簡単に契約することができたのではないでしょうか。
ブログを始めることで、この先の人生が180度変わることもあります。

一緒に頑張ろー!
副業で悩んでいるなら、ぜひこの機会にブログを始めて見ませんか?
最後まで読んでいただきありがとうございました!
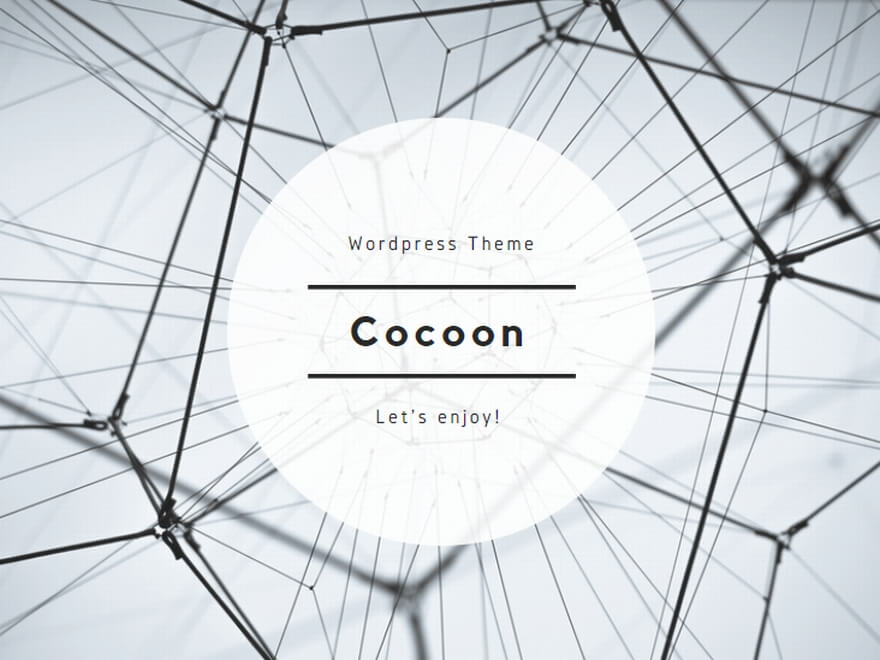
コメント